Recently, the company I work for lifted the social networking restrictions meaning Pinterest was now available at work. Dangerous.
To be honest, I have been so busy at work that getting on Pinterest rarely happens. Wah Wah
A week or so ago I had a co-worker (hi sandra!) stop by and ask if I could show her how to pin. Since she lives alone, work is the best place to get a tutorial being that she is surrounded by pinners.
We havent been able to connect for that tutorial – but it got me to thinking – how many people out there don’t know the ins and outs of pinterest?
My mom (sorry mom!) still pins everything to that initial board pinterest sets up for you. I see double pins by the same person all the time and wonder if they know how to delete a pin… needless to say some organization is in order
So here it is – pinterest 101: getting your pins in order.
For those of you who are pinterest wizards, come back tomorrow for more fun.
Otherwise, keep reading!
Above is a basic look at your home screen. This screen will show you recent pins from other pinners that you decided to follow along with your own.
The “add” button is a way to add a pin, upload a pin from your computer, or create a board.
Creating a board helps categorize your pins – for example “recipes” “home décor” “DIY”
Adding a pin can be done by placing the add button in your browser (search pinterest for the how to)
Clicking on the button with your user name will get you to your personal dashboard. Here is where the real magic happens.
From here you can see all your boards, followers, who you follow, your profile, and your activity.
Lets look at editing a board
By clicking on the board (grouping of pictures) you can edit your board or edit a pin in that board.
Click the edit board button
Need to adjust the title, description, or category? Here you can also give someone else permission to pin to the selected board.
The best part – you can delete a board. So, those standard boards that pinterest gives you? no more!
Back to the selected boards home page
Now hover your mouse over a specific pin and notice the buttons that show. Click edit
Here you can edit the selected pin. By selecting the drop down on the “board” line you can add the selected pin to another board. NOTE: this does not delete it from the current board just duplicates it.
Moving on, back at our home page (click the pinterest logo to get there) lets look at the “everything tab” also known as the revolving door of pinterest
lets say I want to repin something. Hover your mouse over the picture you would like to repin and hit the repin button that pops up
At this point I can re-write the description AND decide which board I would like this pin to reside in. For example this isn't a work out and wouldn’t go on my “hot bod” board but instead on my “recipes” board.
NOTE: if you see something interesting PIN IT NOW – a lot of the time pins are moving pretty fast and refreshing will make you loose your spot therefore you wont be able to find that pin you just fell in love with.
Now – go forth and pin away… with some sort of order.





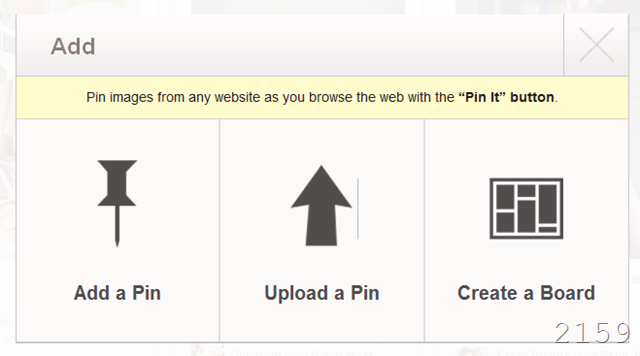
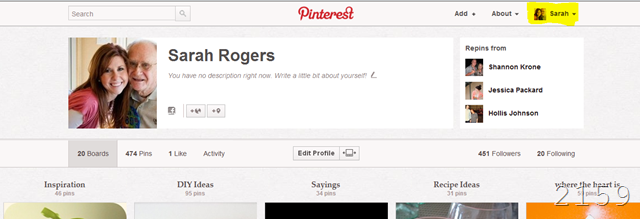
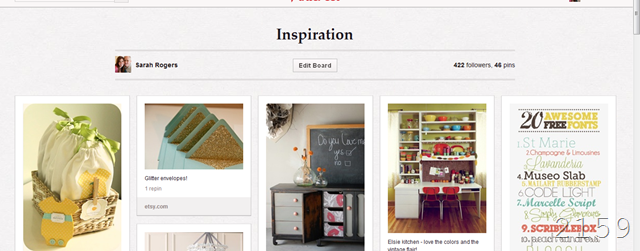
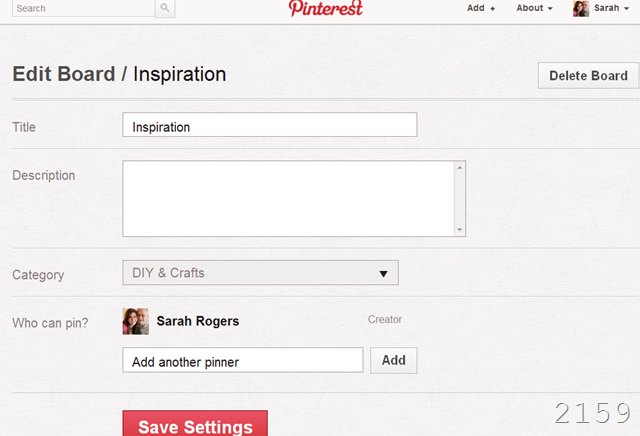
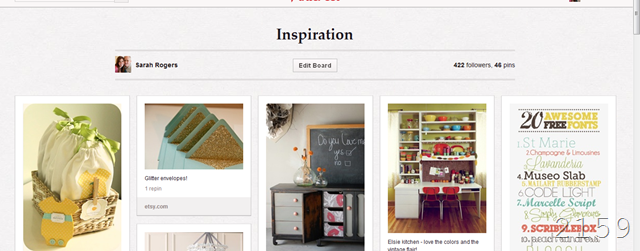
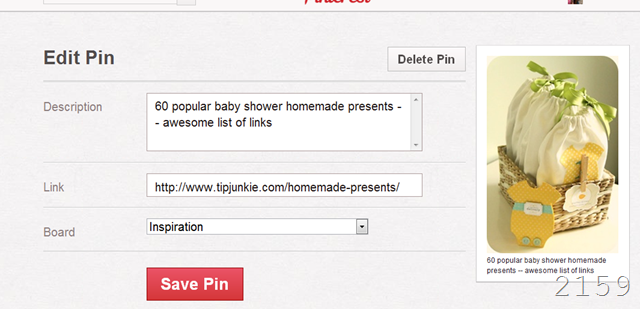

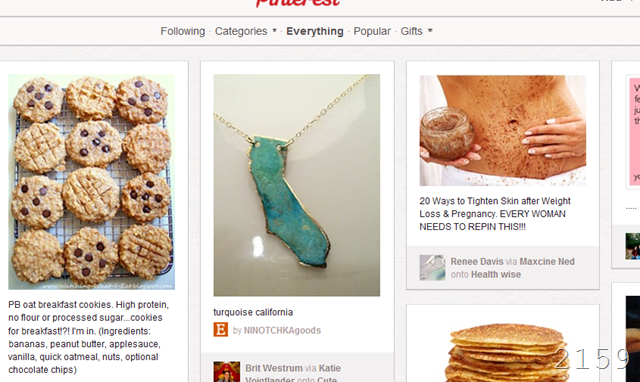


No comments